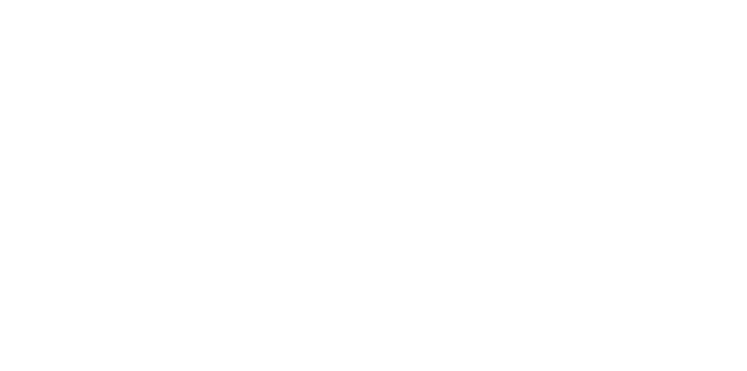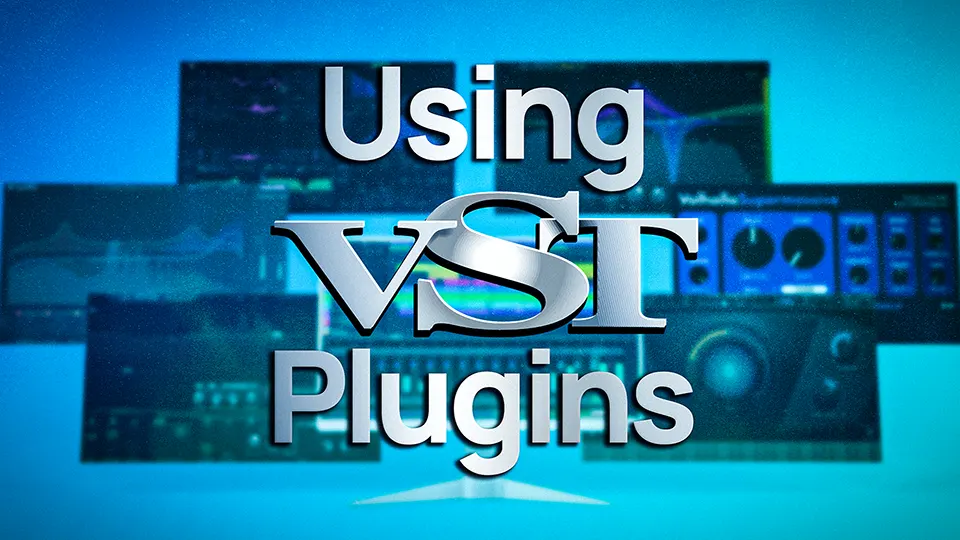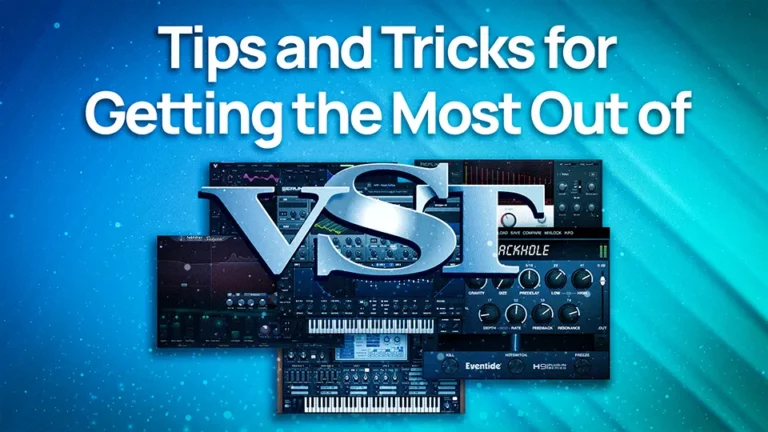Are you looking to take your music production to the next level? VST (Virtual Studio Technology) plugins are a powerful tool that can help you achieve professional-quality audio. Whether you’re a seasoned producer or just starting, VST plugins can add a wide range of sounds and effects to your tracks. In this article, we’ll walk you through everything you need to know about using VST plugins – everything from installing them to troubleshooting them.
So buckle up and let’s dive in – it’s time to take your music to new heights with VST plugins!
How to install and activate VST plugins
Installing and activating VST plugins is an essential step in using these powerful tools in your digital audio workstation (DAW). But don’t worry, it’s not as daunting as it may seem! Here’s a simple, step-by-step guide to help you get started:
- First, purchase or download the VST plugin you want to use. Most plugins will come in a ZIP file, so make sure to unzip it before moving on to the next step.
- Next, locate your DAW’s plugin folder. This is where you’ll need to install the VST plugin. Depending on your DAW and operating system, the plugin folder may be located in a different place. For example, in Ableton Live on a Windows machine, the plugin folder is typically located at “C:\Program Files\Ableton\Live x.x.x\Plugins”.
- Copy the VST plugin file (usually a DLL file) into the plugin folder. Make sure to keep the file in its subfolder within the plugin folder to keep things organized.
- Launch your DAW and open the plugin manager or preferences. In most DAWs, you’ll find this option under the “File” menu.
- In the plugin manager or preferences, click the “Scan” or “Rescan” button to update the list of available plugins. This will allow your DAW to recognize the new VST plugin you just installed.
- That’s it! Your new VST plugin should now be available to use in your DAW. Just click the “Insert” or “Insert Virtual Instrument” button, and select the plugin from the list.
As you can see, installing and activating VST plugins is a straightforward process. Just make sure to follow these steps carefully and you’ll be on your way to using these powerful tools in no time. Happy music-making!
Using VST Plugins in your DAW
Now that you’ve installed and activated your VST plugins, it’s time to put them to use in your digital audio workstation (DAW). Here’s how you can do it:
- Open an audio track in your DAW. This is where you’ll be inserting the VST plugin to use it.
- Click the “Insert” or “Insert Virtual Instrument” button. This will bring up a menu of available VST plugins.
- Select the VST plugin you want to use from the list. This will open the plugin interface, which will allow you to adjust the plugin’s settings and parameters.
- Experiment with the plugin’s settings to get the sound you want. Every VST plugin is different, so it’s a good idea to familiarize yourself with its controls and features.
- When you’re happy with the sound, click the “Record Enable” button on the audio track to arm it for recording.
- Press the “Record” button in your DAW to start recording. Play your instrument or sing into the microphone while the VST plugin processes the sound.
- When you’re finished recording, click the “Stop” button in your DAW to stop the recording. You should now see the processed audio on the audio track.
That’s it! You’ve now used a VST plugin in your DAW to record and process audio. With a little practice, you’ll be a pro at using these powerful tools to create professional-sounding tracks. So go ahead and get creative – the possibilities are endless!
Troubleshooting common issues with VST plugins
Even the most reliable VST plugins can sometimes run into issues. If you’re experiencing problems with your VST plugins, here are a few common solutions to try:
- Make sure the plugin is installed and activated correctly. Check that the plugin file is in the correct location in your DAW’s plugin folder and that it has been scanned and recognized by your DAW.
- Check for compatibility issues. Some VST plugins may not be compatible with certain DAWs or operating systems. If you’re using an older version of a plugin, it may not be compatible with your current DAW or OS.
- Try using a different plugin instance. If you’re using multiple instances of the same plugin, try using a different instance to see if the problem persists. This will help you narrow down the cause of the issue.
- Reset the plugin’s settings. Sometimes, resetting the plugin’s settings to their default values can fix problems. In most VST plugins, you’ll find a “Reset” or “Default” button in the plugin interface.
- Check for updates. If you’re using an older version of a VST plugin, there may be an update available that fixes known issues. Be sure to check the plugin developer’s website for updates.
If none of these solutions work, it may be worth contacting the plugin developer for further assistance. They may be able to provide additional troubleshooting tips or help you resolve the issue. Don’t give up – with a little patience and persistence, you’ll be back to making music in no time!
Tips for optimizing VST plugin performance
VST plugins are powerful tools that can help you create professional-quality audio, but they can also put a strain on your computer’s resources. Here are a few tips for optimizing VST plugin performance:
- Use only the plugins you need. Don’t load up your DAW with every VST plugin you own – only use the ones that are necessary for your project. This will help reduce the burden on your computer’s CPU and memory.
- Use 64-bit plugins whenever possible. 64-bit plugins can access more memory than their 32-bit counterparts, which can help improve performance.
- Use “freeze” or “bounce” functions. Many DAWs have a “freeze” or “bounce” function that allows you to render an audio track with a VST plugin applied to it, freeing up resources for other tasks.
- Optimize your computer’s performance. Make sure your computer meets the minimum system requirements for your DAW and VST plugins, and consider upgrading your hardware if necessary. Also, make sure your computer is free of malware and other performance-draining programs.
- Use a separate hard drive for audio. If your computer’s hard drive is cluttered with files, it can slow down performance. Consider using a separate hard drive specifically for audio files to help improve performance.
By following these tips, you can help ensure that your VST plugins are running smoothly and efficiently.